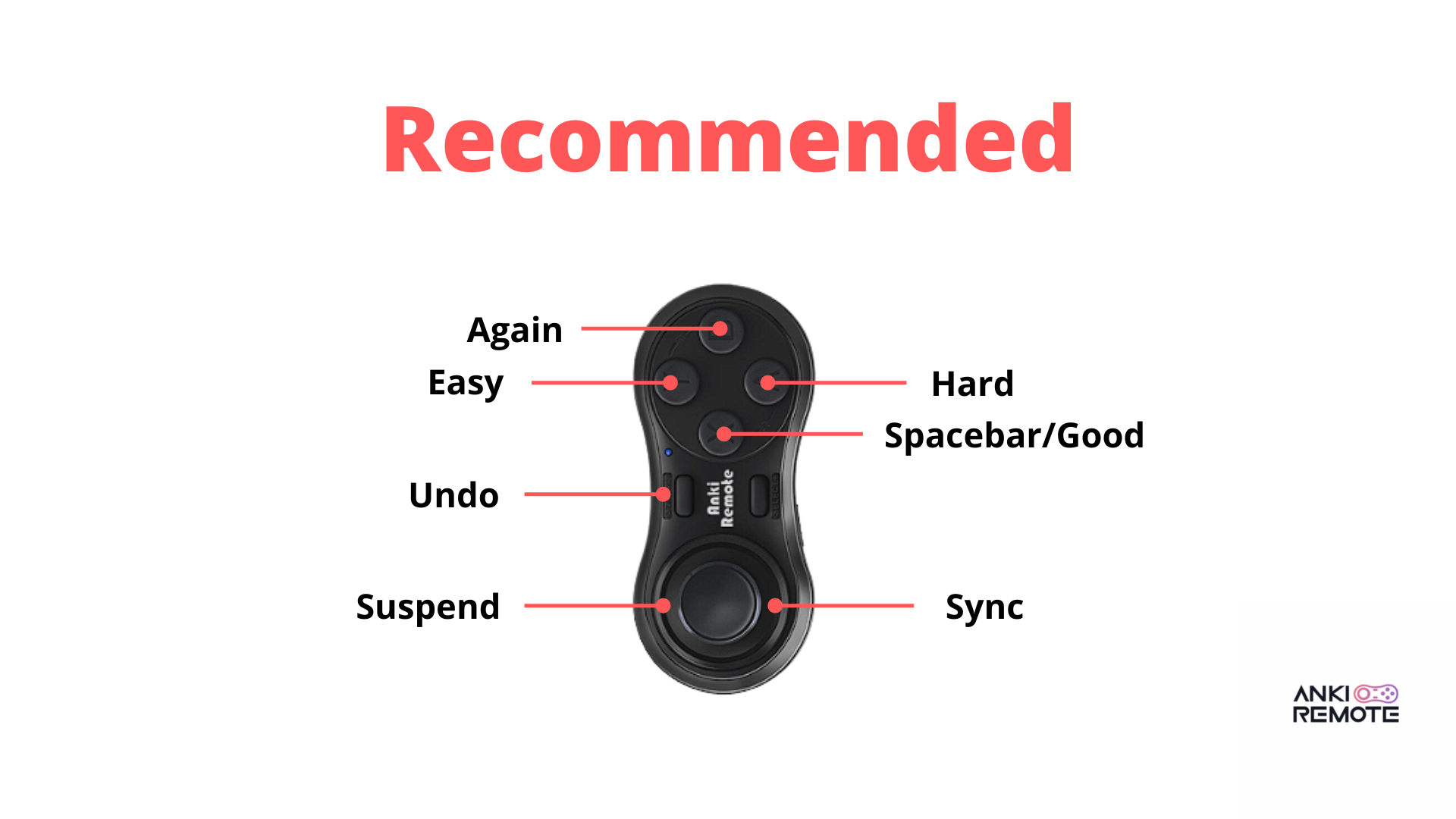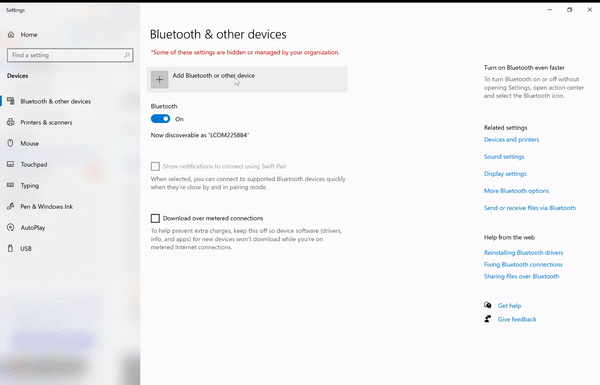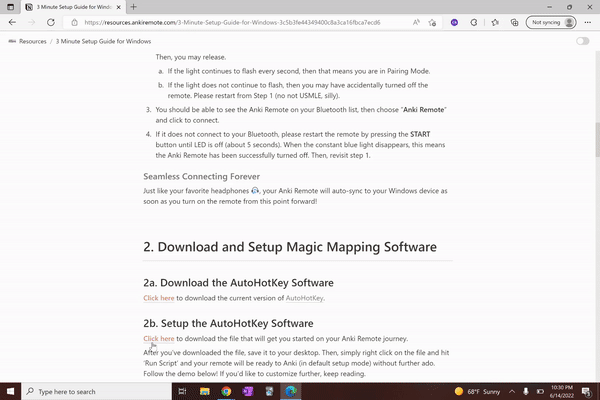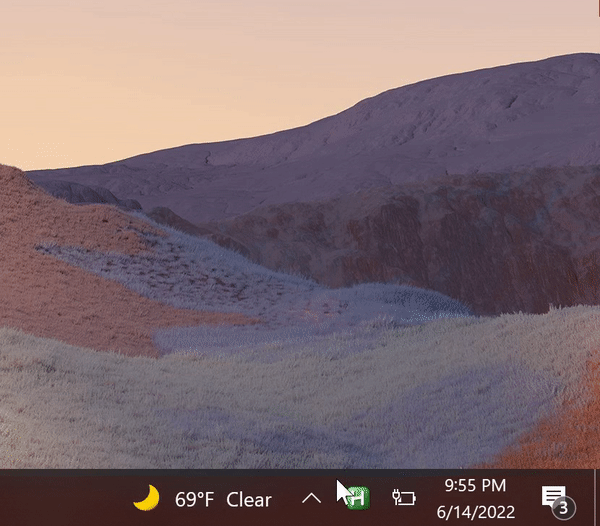3 Minute Setup Guide for Windows
Your Anki Remote will be an important part of your medical journey. Let's optimize it for productivity, together.
Prerequisite
Are you in the right mode?
The remote will not function properly if you are in the GAME mode instead of the KEY mode.
How can I check the mode?
Refer to the image to identify the mode bar.
- If the mode bar is upwards, then it is in the GAME mode. This is the incorrect mode.
- If the mode bar is downwards, then it is in the KEY mode. This is the correct mode.
1. Connect Your Remote to Bluetooth
- Power ON: Press the START button until the LED is on (about 3 seconds). Ensure you are pressing the button down fully (don’t worry it can handle it).
- To begin Pairing Mode, hold down the START button until you see the blue light flash 3 times. Then, you may release. a. If the light continues to flash every second, then that means you are in
Pairing Mode.
b. If the light does not continue to flash, then you may have accidentally turned
off the remote. Please restart from Step 1 (no not USMLE, silly).
3. You should be able to see the Anki Remote on your Bluetooth list, then choose “Anki Remote” and click to connect.
4. If it does not connect to your Bluetooth, please restart the remote by pressing the START button until LED is off (about 5 seconds). When the constant blue light disappears, this means the Anki Remote has been successfully turned off. Then, revisit step 1.
Seamless Connecting Forever
Just like your Airpods 🎧, your Anki Remote will auto-sync to your Windows as soon as you turn on the remote from this point forward!
2. Download and Setup Magic Mapping Software
Click here to download the current version of Autohotkey.
3. Personalize Your Anki Remote
The video below shows the general steps. We highly recommend following along once you decide on your remote setup.
Top 3 Recommended Setups
We recommend one of three set-ups for your Anki Remote. These set-ups have been tested to maximize comfort and decrease travel time for your thumb.
🍎 Default Mode
First off — this fluff-free setup option will get you up and running through cards before you know it. As any Anki expert would know, the spacebar key can be used to choose the “Good” option (corresponding to key #3). Therefore, we decided to take #3 completely out of the equation, allowing you to focus on the highest yield thumb maneuvers.
Steps for 🍎 Default Mode
- Click here and save the file in an easy-to-access location.
- Right-click the file and press “Run Script”.
- Done!
🎹 Music and Medicine
Next up is Music and Medicine. Thought you had to sacrifice your tunes to grind through your Anki decks? Not anymore. With this setup option, the joystick still allows you to swipe back and forth through your Spotify library.
Steps for 🎹 Music and Medicine
- Click here and save the file in an easy-to-access location.
- Right-click the file and press “Run Script”
- Done!
🦖 The Dynamic Studier
Some Anki users just can’t live without their extra keyboard shortcuts. If you’re one of these people, then The Dynamic Studier setup option is for you. Let’s be real now, you’ve probably been using the AnKing Deck to study for Step 1 since your very first day of orientation.
Programming your remote with this option allows you to utilize the joystick to toggle between editing cards as you’re reviewing or viewing the deck that you are in.
Steps for 🦖 The Dynamic Studier
- Click here and save the file in an easy-to-access location.
- Right-click the file and press “Run Script”
- Done!
Troubleshooting
- If you tried one setup option and would like to try another, exit out of all previous AutoHotKey sessions by navigating to the bottom right of your screen before hitting ‘Run Script’ for your desired setup file. See the demo below.
- If you restart your computer, make sure to right-click and hit ‘Run Script’ on the desired setup file before trying to use the Anki Remote again.
- What if my remote is not starting and I already charged it?
- On the back of the remote, there is a small hole with the letter R. This is the Reset button. Use a pin or paperclip to press the Reset button. Then, re-pair your Anki Remote to your computer.