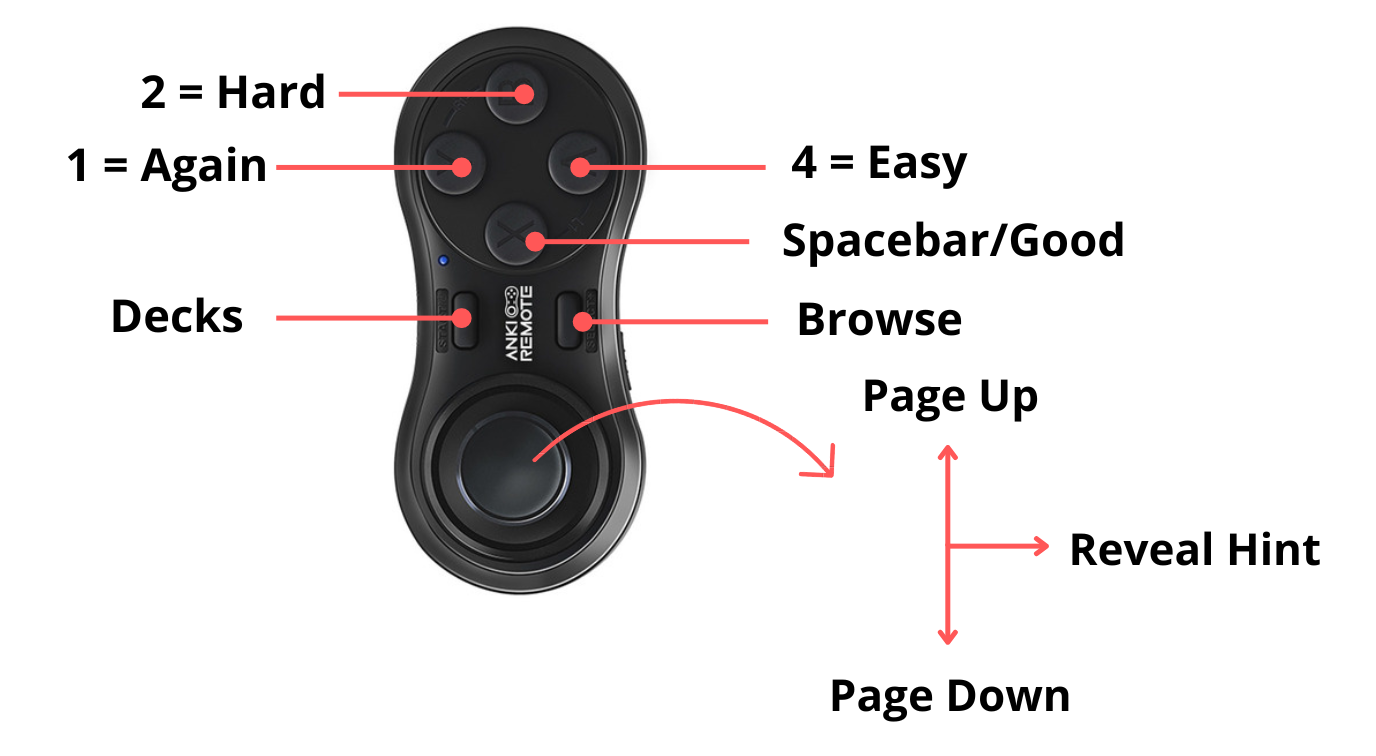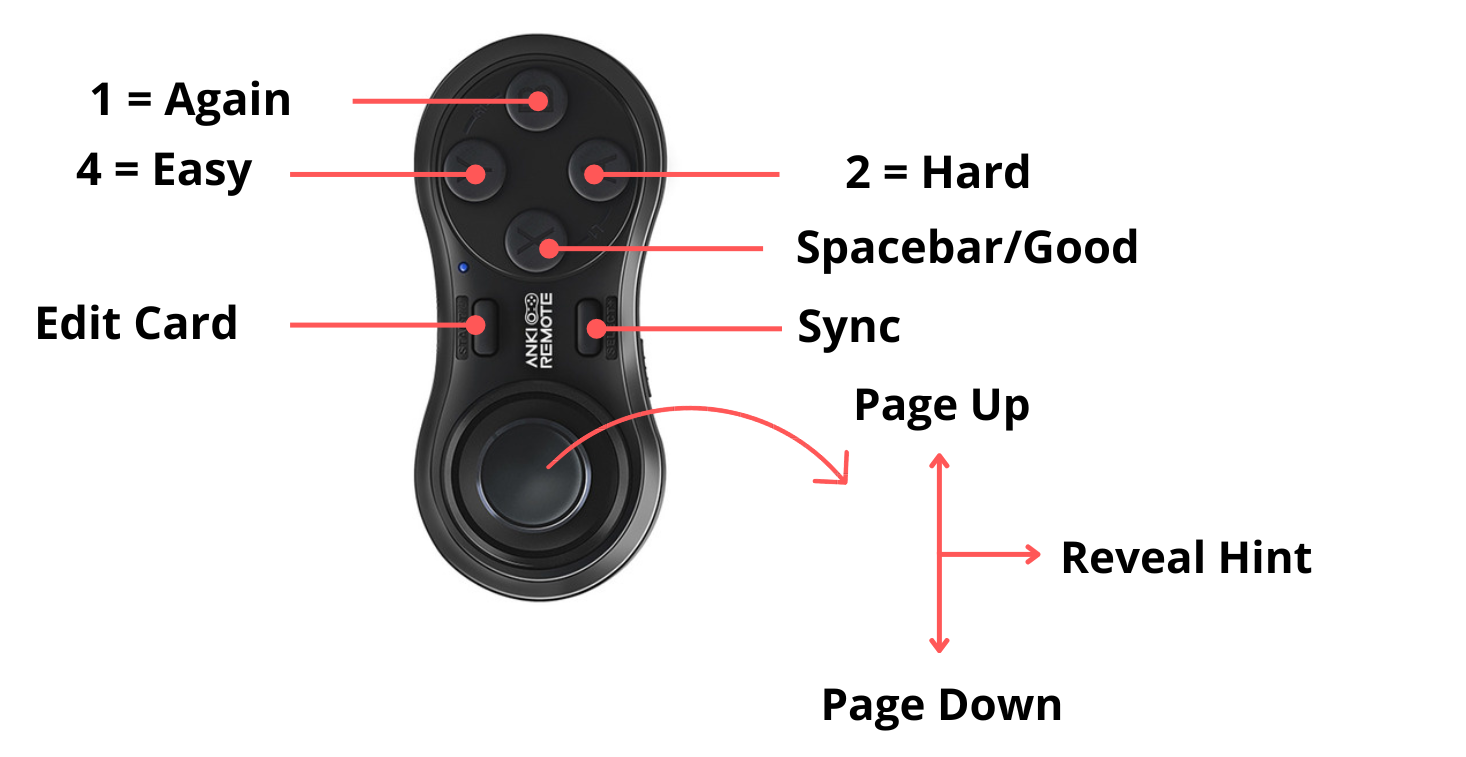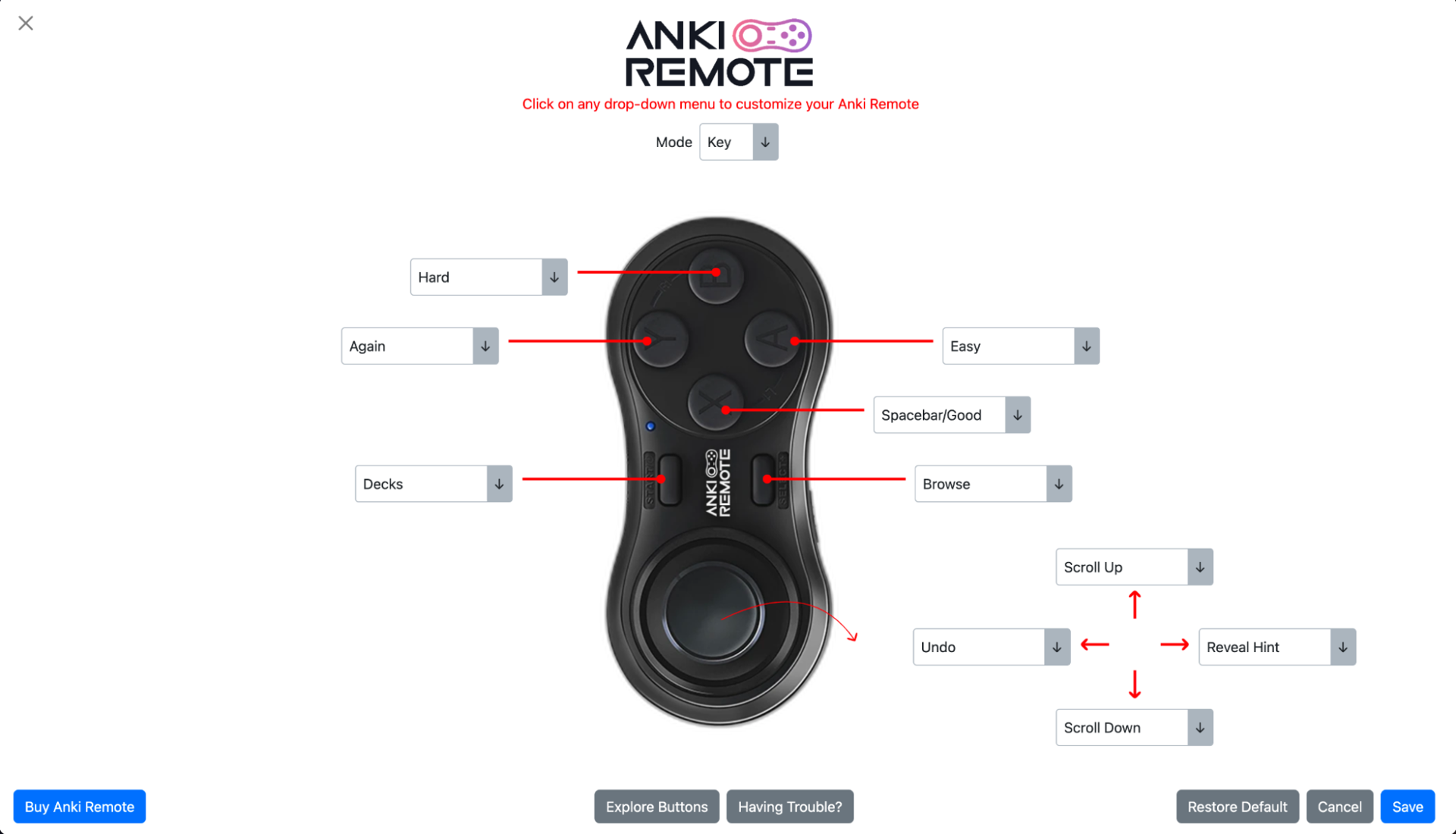Quick Guide
Learn how to quickly navigate your Anki Remote
Resources
Before you get started, don't hesitate to email us at [email protected] if you have questions or troubles. We are here to help.
How to turn your Anki Remote on and off?
Power ON: Press the START button until the Blue LED is on (about 3 seconds). Ensure you are pressing the button down fully (don’t worry it can handle it).
Power OFF: Put the Anki Remote in the GAME mode and hold the START button until the Blue LED disappears. Another option is to disconnect from Bluetooth and then hold the START button until the Blue LED disappears.
Pro-tip: To check if your Anki Remote is on or off, just press the START button for 1 second. If the light flashes blue, then your Anki Remote is on.
How do you connect your Anki Remote to Bluetooth? (all devices)
- To begin Pairing Mode, hold down the START button until you see the blue light flash 2 times. Then, you may release.
- If the light continues to flash every second, then that means you are in Pairing Mode.
- If the light does not continue to flash, then you may have accidentally turned off the remote.
- Once in Pairing Mode, you will see Anki Remote on your Bluetooth list.
If you want to connect to a second device, read this section.
Recommended Anki Remote Settings
We have 2 pre-programmed modes built into the Anki Remote (based on popular demand from previous customers). Let's go through how to access the modes and the differences between the two.
How to switch between the two modes:
The back of the Anki Remote has the modes labeled.
- If the mode bar is upwards, then it is in the GAME mode.
- If the mode bar is downwards, then it is in the KEY mode.
Key Mode:
KEY mode is set up this way for the visual learners who would like their Anki Remote answer keys to roughly resemble the spatial location of Anki.
Game Mode:
GAME mode is set up this way for the Anki people who want their answer choices to go clockwise. Notice that both in Game and Key mode, the Spacebar and Good mode are closest to the center. This is important to shorten TDT (thumb distance traveled).
How do I customize my Anki Remote?
To customize your Anki Remote, download the Anki Remote add-on from AnkiWeb or add the following code under your Anki Add-ons:
693153301
Once you have the add-on, you can just click on any dropdown menu and change any button to whatever function you want. If there is a function you don't see, email us at [email protected] and we will try to integrate it in.
We highly recommend getting the Anki Remote addon because:
- It unlocks your left joystick and will automatically set it as Undo (easily the most popular button)
- Your Anki methods change as you Anki more. The addon will make it easy for you to update your Anki Remote with your progress.
- You can do things you didn't even know you could do. Explore the Anki Remote add-on page to learn more.
How to connect your Anki Remote to another device?
To ensure that your Anki Remote does not disconnect during your Anki sessions, we added protection to the Bluetooth connection.
However, this means that if you want to Anki on your iPad instead of your laptop. You should go into Bluetooth settings and click: "Forget This Device" or right-click Anki Remote and press "Remove."
Your Anki Remote should automatically enter pairing mode (signaled by the flashing blue lights) and will be ready to sync with your other device.
If you plan to frequently switch between multiple devices, we recommend just disconnecting from Bluetooth at the end of a session. This will let you just turn it on and connect instantly.
Last Thing
If you are having trouble, check out: https://www.ankiremote.com/troubleshooting
If you are still having trouble, email us at [email protected]
We love and appreciate you. Please let us know if we can do anything for you.
If you’re one of our amazing customers and want to share the love by recommending us to your friends or classmates, we’d be so happy to send a little gift your way—and theirs too! Just drop us an email to find out more 😊
Product
Copyright © 2025 Anki Remote. All rights reserve. Anki Remote is independent and not endorsed, sponsored, or affiliated with Ankitects Pty Ltd or Ankiweb. Any mention of Anki is solely for descriptive purposes, and no endorsement or sponsorship by Ankitects Pty Ltd is implied. Anki is a registered trademark of Ankitects Pty Ltd.